-
[리눅스] KVM VM 설치 및 네트워크 설정 - Bridge 네트워크운영체제 2022. 4. 15. 18:00
리눅스의 하이퍼바이저!
KVM에 대해 설명드리고 VM 설치법과 네트워크 설정에 대해 설명을 해보겠습니다.KVM 이란?
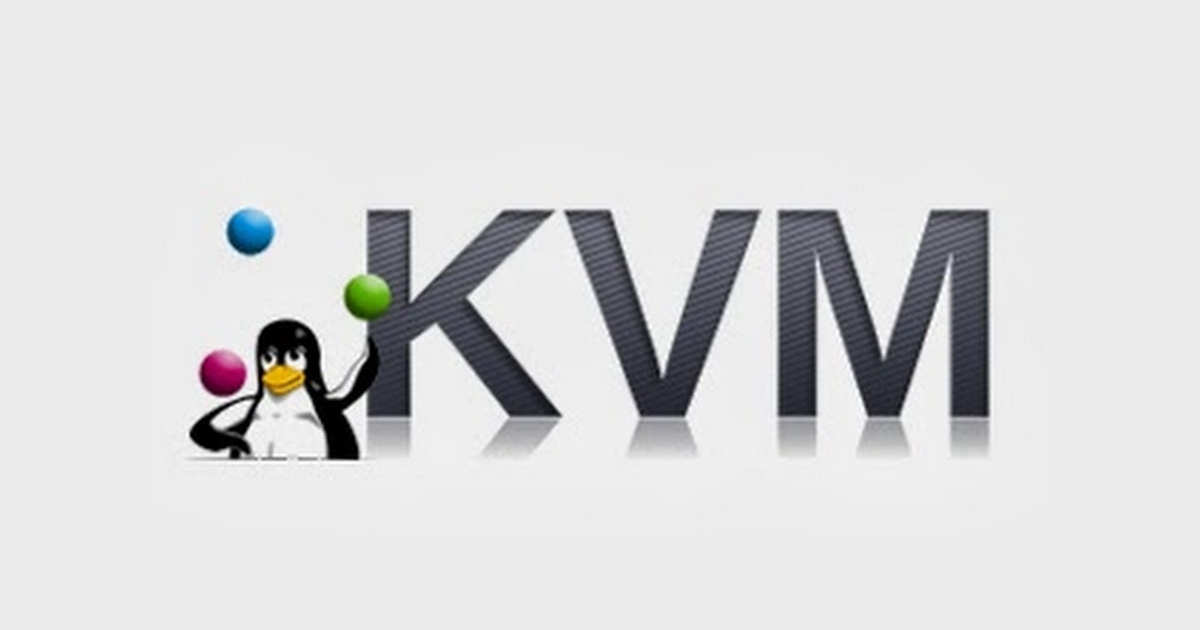
KVM(kernel-based Virtual Machine)은 리눅스 커널에 장착된 모듈 중 하나로 오라클의 VirtualBox나 VMware가 제공하는 가상화 서비스를 제공하는 소프트웨어입니다.리눅스에서 VirtualBox를 설치해서 운용할 수 있지만 KVM은 리눅스 코드이 일부이므로 별도의 설치 없이 사용할 수가 있다는 장점이 있습니다.
2007년 RHEL-6 버전 때 부터 리눅스 커널에 포함되었습니다.
추가적으로 하이퍼바이저는 다음과 같이 크게 2가지로 분류할 수 있습니다.
- 하이퍼바이저의 위치와 역할에 따른 분류
- 하이퍼바이저의 가상화 방식에 따른 분류
주제를 벗어나는 것 같아서 아래 링크를 따로 첨부해두겠습니다.
https://m.blog.naver.com/alice_k106/220218878967
http://cloudrain21.com/hypervisor-types1. KVM 실행환경 확인
KVM 자체는 커널에 이미 있기 때문에 하드웨어만 가상화를 지원하면 됩니다.
CPU 지원 여부 확인

# cat /proc/cpuinfo | grep vmx위 명령어로 자신의 CPU가 가상화를 지원하는지 확인합니다.
- Inter CPU
vmx - AMD CPU
smx
장착된 CPU에 vmx나 smx가 포함되어 있다면 KVM 운용이 가능합니다.

# lsmod | grep kvm추가적으로 KVM 모듈이 설치가 되어있는지 확인합니다.
KVM 필수 패키지 설치

KVM 운용을 위한 몇 가지 필수적인 패키지를 설치해야됩니다.
# yum install virt-manager libvirt bridge-utils qemu-kvm libguestfs-xfs libguestfs-tools libguestfs-tools-c libguestfs-winsupport virt-top virt-viewer guestfish virt-install- virt-manager
가상머신 생성 툴 - libvirt
가상화 플랫폼을 지원하는 툴 - virt-install
가상머신 생성 cli 툴 - bridge-utils
브릿지 인터페이스 생성을 위한 툴
서비스 데몬(libvirtd) 실행
# systemctl start libvirtd # systemctl enable libvirtd
2. xming 설치
xming은 윈도우에서 리눅스 어플리케이션을 윈도우창으로 팝업시키기 위해 사용하는 프로그램입니다.
이번 포스트에서는 리눅스는 minimall로 설치했다고 가정하고 KVM 운용을 GUI 인터페이스로 진행할 것이기 때문에 xming이 필요합니다.
만약 리눅스를 GUI로 설치했고 원격접속을 안하고 본서버에서 작업한다면 xming을 설치안해도 됩니다.

위 링크에서 xming을 다운받아서 설치합니다.
그 후 xming을 실행합니다.Xshell 환경설정
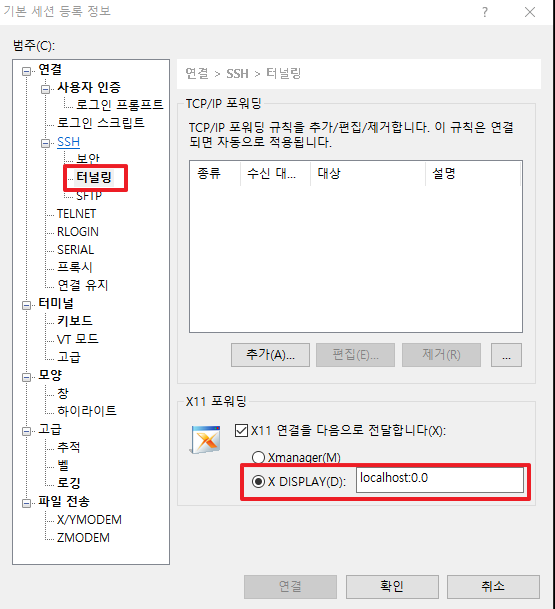
연결 -> SSH -> 터널링 카테고리를 클릭해서
XDISPLAY 체크박스를 클릭하고 localhost:0.0을 입력한 후 확인버튼을 눌러줍니다.putty 설정은 아래 링크 참고!
iso 파일 준비
가상머신(Virtual Machin)을 생성하기 위해 원하는 운영체제 버전의 iso 파일을 준비합니다.
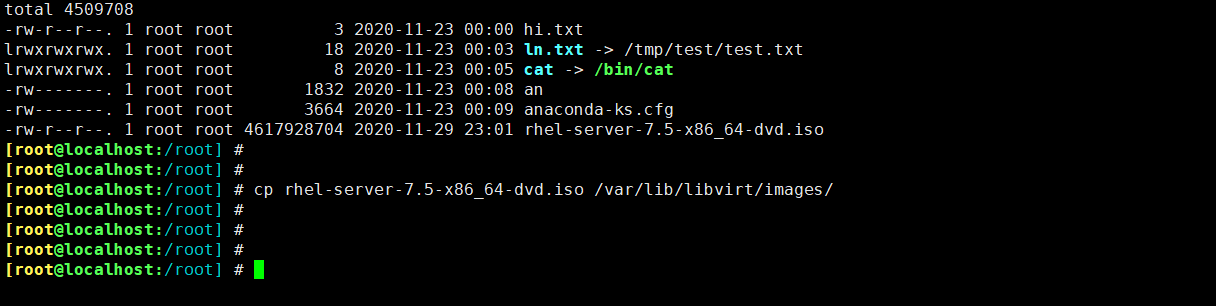
저는 Redhat7.5 버전의 iso 파일을 아래 경로로 옮겨주겠습니다.
/var/lib/libvirt/images/
3. virt-manager 실행
# virt-manager쉘에 virt-manager 커맨드 입력!
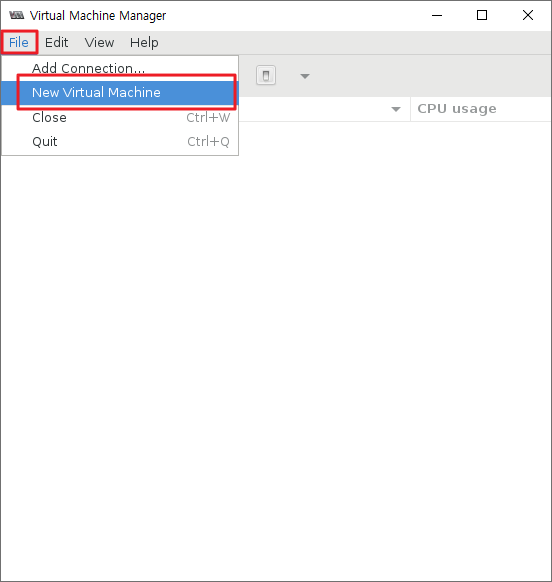
xming 설정이 잘 됐다면 윈도우에 위 사진 같은 윈도우창이 뜰 겁니다.
File -> New Virtual Machine을 클릭합니다.
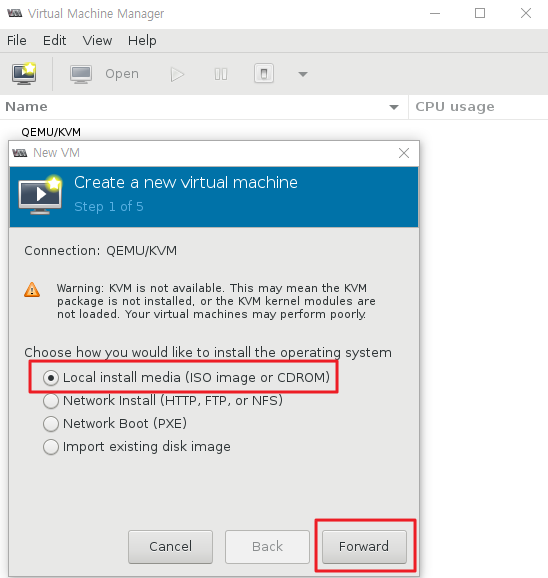
그 다음 Local install media(ISO image or CDROM) 체크 후 Forward 클릭
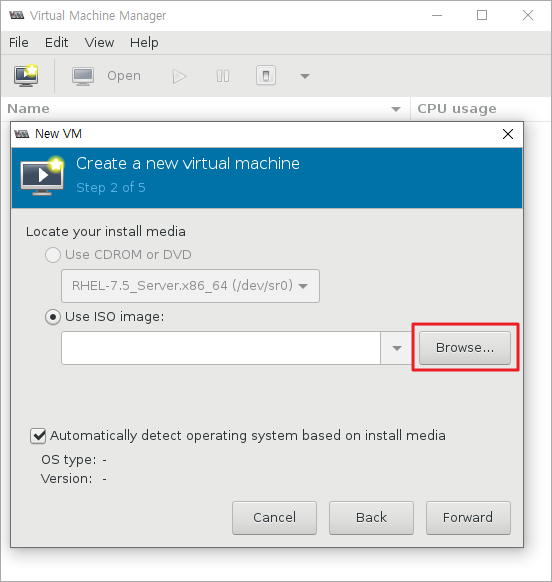
Browse.. 클릭
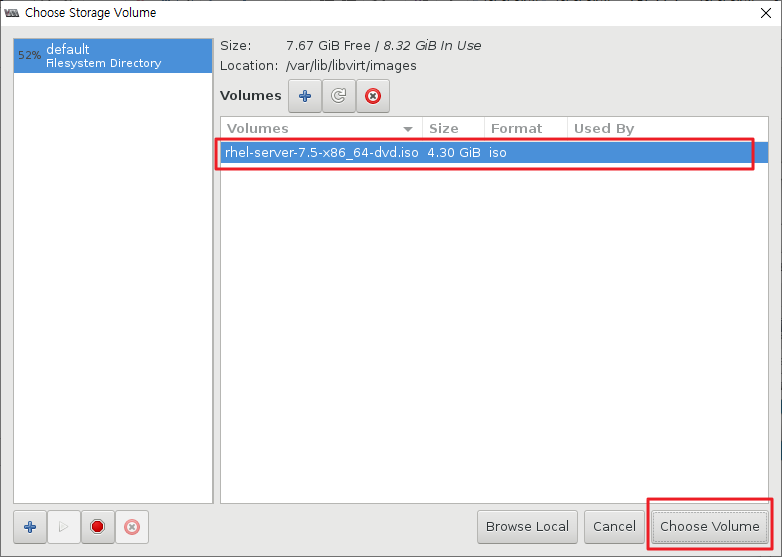
default 칸에 방금 전 옮겨준 iso 파일이 있습니다.
iso 파일 클릭 후 Choose Volume 클릭.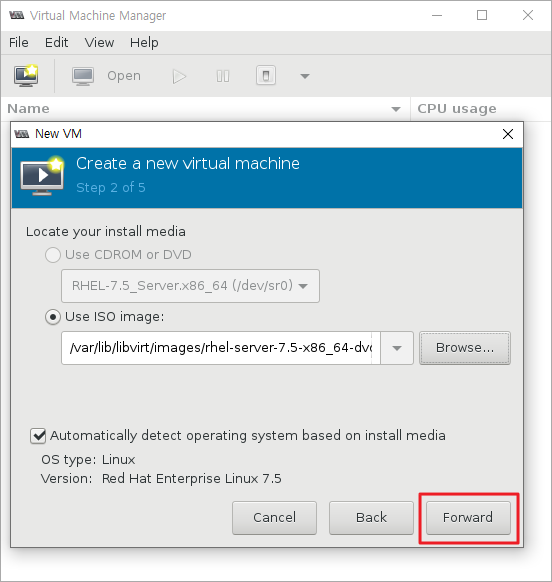
Forward 클릭
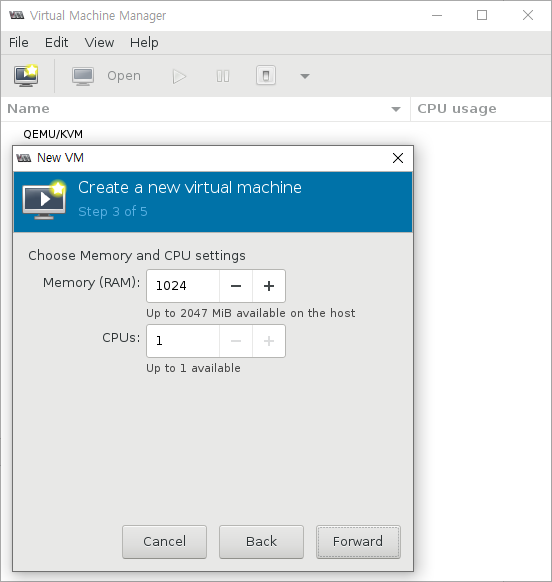
Memory(RAM) 칸에 원하는 메모리 용량
CPUs에 원하는 코어 개수를 입력한 후
Forward 클릭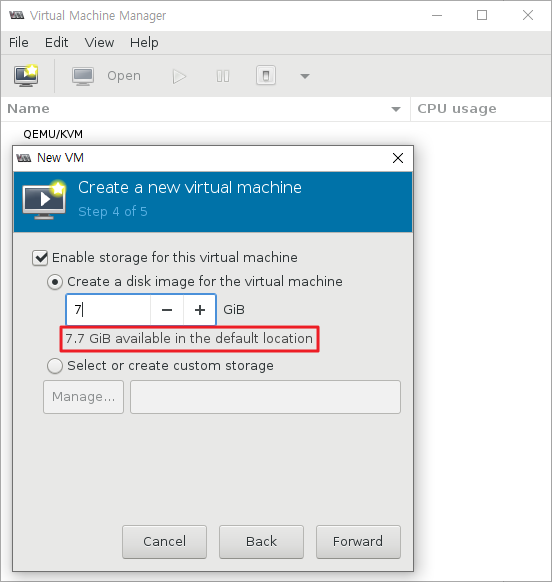
그 다음 하드디스크 용량을 선택합니다.
아래 현재 가용가능한 용량이 표시됩니다.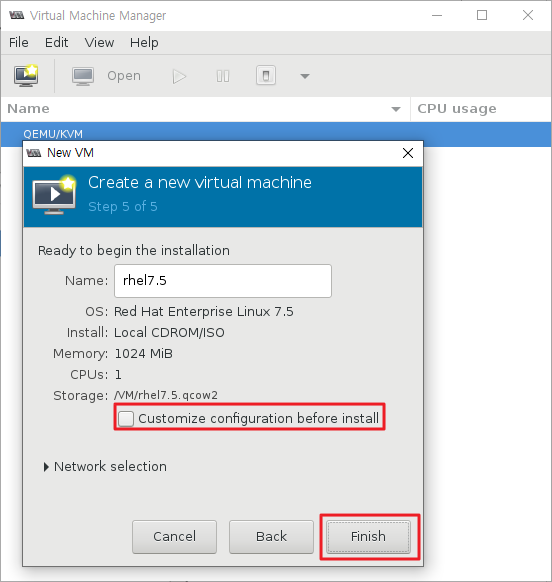
Customize configuration before install 체크박스는 체크하면 설치를 진행하기 전에 VM 환경설정을 위한 팝업창이 뜹니다.
KVM에서 VM을 생성하면 인터페이스 포트가 기본 1개로 설정됩니다. 포트를 몇 개 추가하기 위해
Customize configuration before install 클릭하고
Finish 클릭합니다.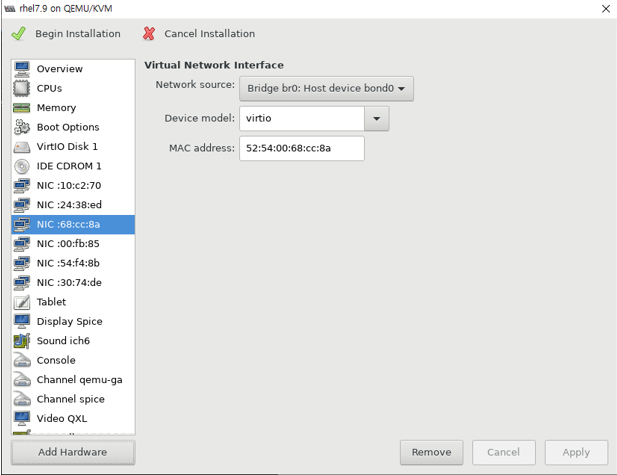
왼쪽 맨 하단에 Add Hardware 클릭 후 NIC 카드 추가
그 후 왼쪽 맨 상단 Begin Installation 클릭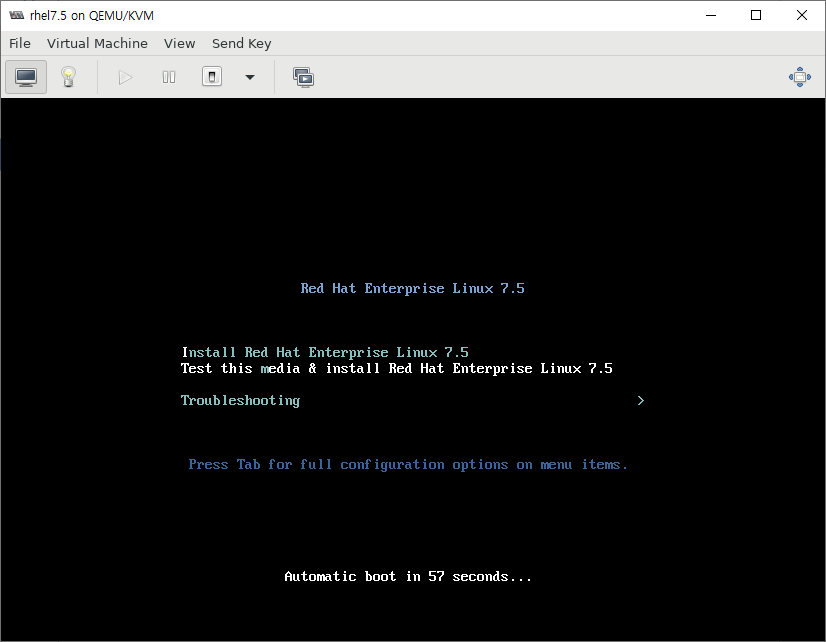
절차가 다 끝난 후 Begin Installation 버튼을 눌러주면 위 사진 처럼 리눅스를 처음 설치할 때 화면이 나타납니다.
이 후 설치는 리눅스를 설치할 때와 동일합니다.
4. Bridge 네트워크 설정
KVM에서 VM을 생성 후 아무 설정을 하지 않으면 NAT로 설정이 되어있을 겁니다.
NAT를 Bridge로 변경해서 네트워킹을 하겠습니다.
호스트 서버에서 하는 설정과 게스트 서버에서 하는 설정이 있는데 호스트 서버에서 먼저 설정을 진행하겠습니다.
4-1. 호스트 서버 설정
virbr0 제거
# virsh net-listName State Autostart ----------------------------------------- default active yes# virsh net-destroy default # virsh net-undefine default # systemctl restart libvirtd인터페이스 설정
vi /etc/sysconfig/network-scripts/ifcfg-eth0TYPE=Ethernet BOOTPROTO=dhcp NAME=eth0 DEVICDE=eth0 ONBOOT=no변경 전TYPE=Ethernet BOOTPROTO=none NAME=eth0 DEVICDE=eth0 ONBOOT=no NM_CONTROLLED=no BRIDGE=br0변경 후브릿지 인터페이스 생성
vi /etc/sysconfig/network-scripts/ifcfg-br0TYPE=Bridge BOOTPROTO=none DEVICE=br0 ONBOOT=yes DELAY=0 NM_CONTROLLED=no IPADDR="192.168.75.101" GATEWAY="192.168.75.2" PREFIX="24"네트워크 재시작
# systemctl restart network4-2. 게스트 서버 설정
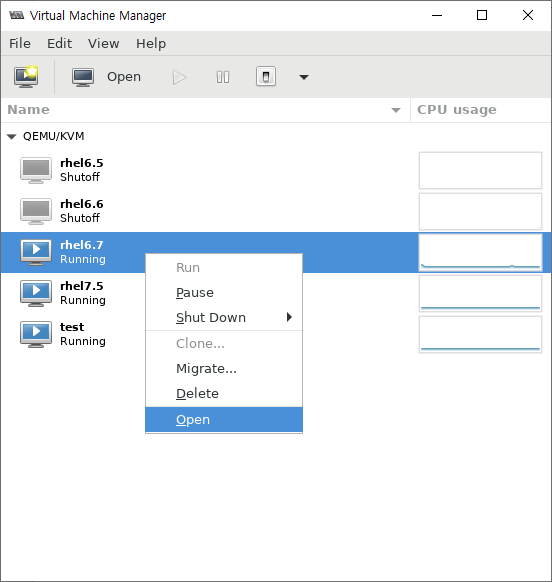
VM 우클릭 후 Open 클릭
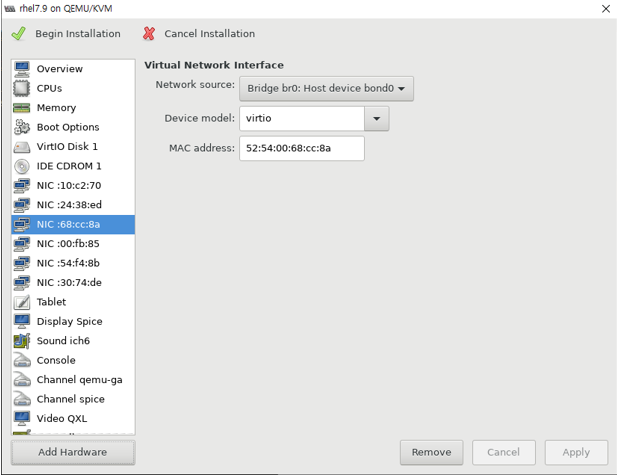
NIC 선택 후 Network source에서 방금 설정한 브릿지 인터페이스 클릭.
해당 NIC에 인터페이스 번호를 확인하고 싶을 때는 사진에 보이다시피 NIC의 MAC 번호가 있습니다.
게스트 OS에 인터페이스 설정파일을 열어서 MAC 주소가 일치하는 인터페이스를 찾으면 됩니다.
'운영체제' 카테고리의 다른 글
[리눅스] 온프레미스 서버에 RedHat 7.5 설치해보자(VM x) (0) 2022.04.15 Linux Shell 구현 방법 - 파이프와 리다이렉션 (2) 2022.04.15