-
[리눅스] 온프레미스 서버에 RedHat 7.5 설치해보자(VM x)운영체제 2022. 4. 15. 17:54

서론
리눅스를 서버에 설치하는 방법은 크게 두 가지가 있습니다.
첫 번째는 cr-rom이나 usb같은 미디어를 이용한 방식이고
두 번째는 네트워크를 이용한 방식입니다.이번 글에서는 미디어를 이용한 방법 중에서도 USB를 사용해서 설치해보겠습니다.
cd-rom이나 usb나 크게 차이는 없습니다.
1. USB로 부팅
먼저 USB에 Redhat 7.5 ios 파일을 부팅해 놓아야합니다.
Rufus 툴로 사용하여 간단하게 부팅용 usb를 만들 수 있습니다.rufus 사용 설명을 위 공식 사이트에서 참고하시면 될 것 같습니다.
부팅용 USB를 만든 후 서버나 컴퓨터 USB 포트에 꽂은 다음
전원버튼을 누르면 아래와 같은 부트메뉴가 화면에 나옵니다.
처음 화면이 등장하면 기본적으로 가운데 위치한
Test this media & install Red Hat Enterprise Lunux 7.5 로 선택되어있습니다.간략하게 아래 메뉴를 설명드리면
- Install Red Hat Enterprise Linux 7.5
미디어 테스트 하지 않고 설치 진행 - Test this media & install Red Hat Enterprise Lunux 7.5
미디어 테스트를 진행하고 설치 진행 - Troubleshooting
문제 해결을 위한 모드로 진입
만약 가운데 있는 Test this media를 클릭하시면
미디어 체크 진행률이 나오고 완료가 되면 이 미디어에 이상이 없다는 메시지가 뜨면서 설치가 진행됩니다.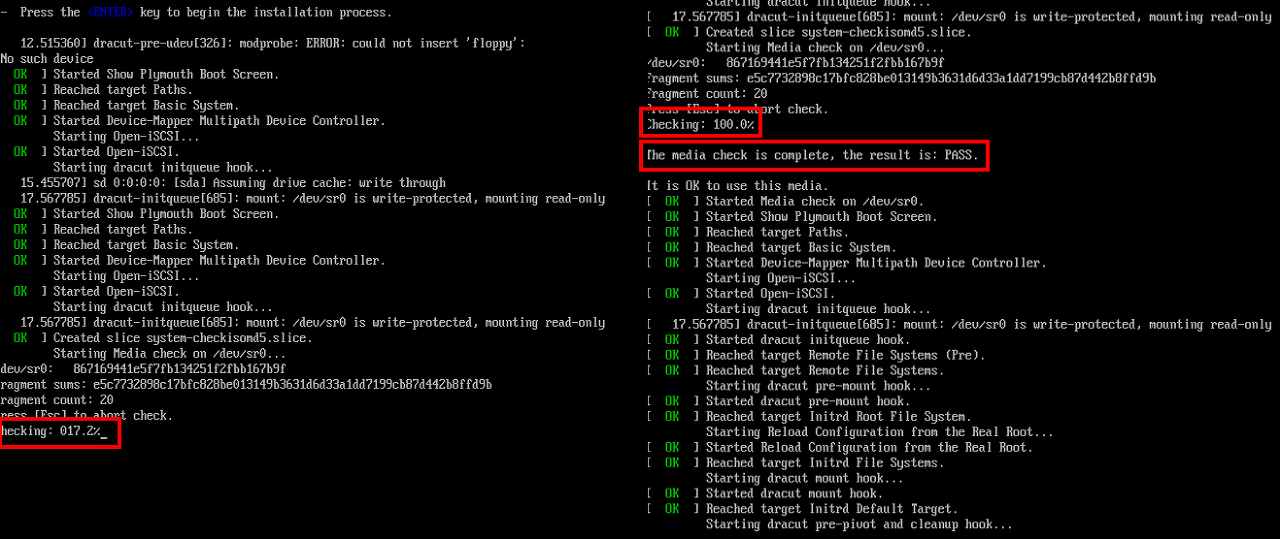
문제가 없다면 위 사진과 같이
The media check is complete. the result is: PASS 문구가 뜹니다.만약 부트메뉴 맨 아래 Troubleshooting을 클릭하면 아래와 같은 화면이 나옵니다.
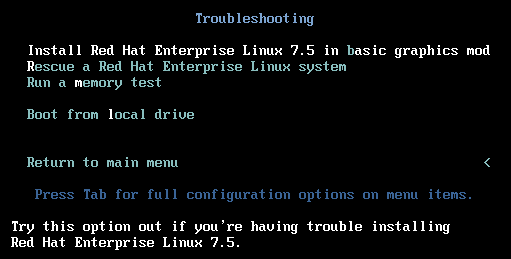
Install Red Hat Enterprise Liunx 7.5 in basic grephics mod
리눅스 설치 중 그래픽관련 문제가 발생했을 때 선택하는 옵션으로 화면이 왜곡되거나 빈 화면이 나타났을 때 해결하기 위해 선택하는 옵션- Rescue a Red Hat Enterprise Linux system
root 패스워드, 데이터 복구 등을 위한 모드 - Run a memory test
시스템에 메모리 관련 이슈가 발생했을 때
메모리가 정상적으로 동작을 하는지 확인하는 옵션 - Boot from local drive
처음 설치된 디스크에서 시스템을 부팅하는 옵션으로
이미 리눅스가 설치가 된 서버에서 이 옵션을 선택하시면 설치 프로그램을 실행하지 않고
이 화면처럼 커널을 선택하는 화면으로 넘어갑니다.
2. 시간대와 언어 설정
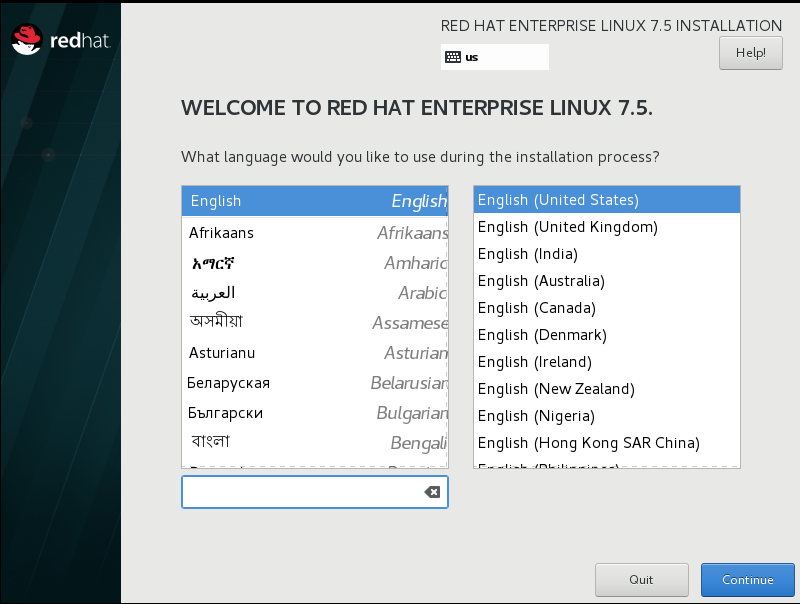
다시 설치 화면으로 넘어와서
이 메뉴는 설치과정을 어떤 언어로 진행할지 선택하는 메뉴입니다.
영어나 한글을 선택하신 후 아래 Continue 버튼이나 ALT + C 단축키를 눌러 다음화면으로 넘어갑니다.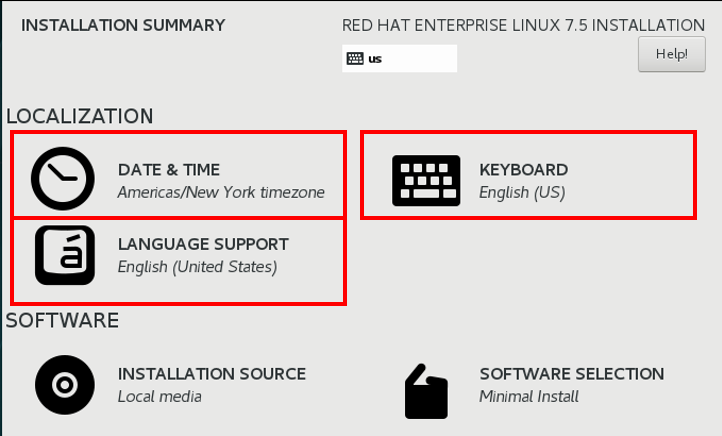
2-1. DATE & TIME
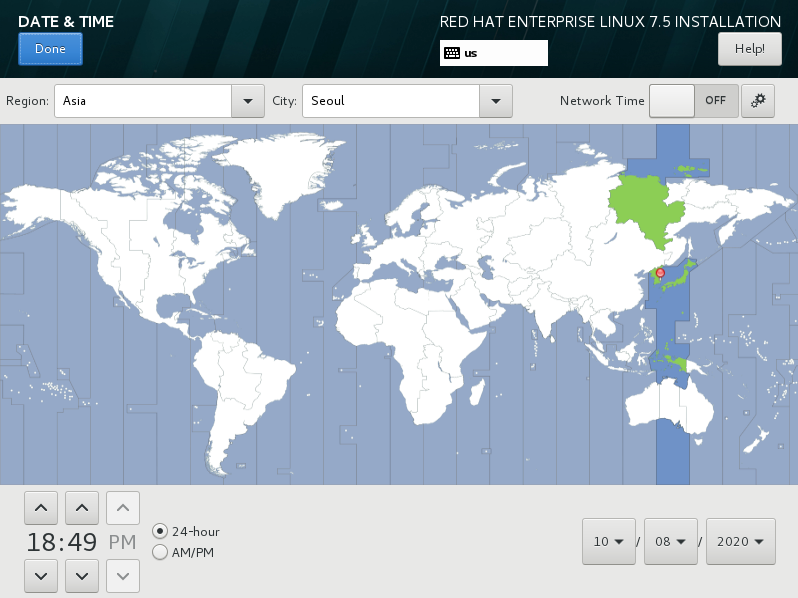
마우스로 지도를 선택해서 원하는 지역의 시간대를 선택할 수 있습니다. 또한 상단 드롭박스에서 선택할 수도 있습니다.
오른쪽 위에 있는 network time은 ntp서버를 활성화하는 옵션으로 만약 네트워크가 연결되지 않았으면 활성화가 안되고 연결이 돼있으면 on/off를 하셔서 ntp활성화 여부를 선택하실 수 있습니다.
설정이 끝나면 왼쪽상단에 Done 버튼 클릭.
2-2. KEYBOARD
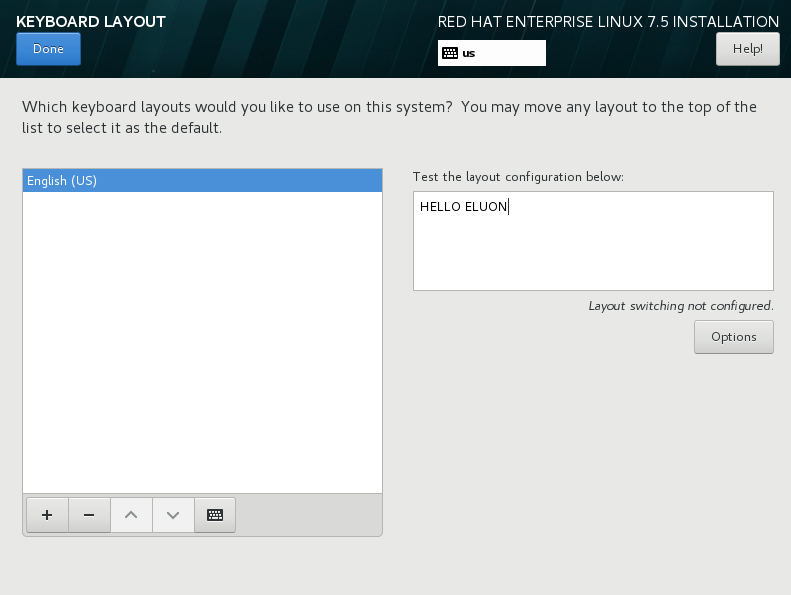
이 화면은 두 개의 영역으로 나눠집니다.
왼쪽은 키보드 레이아웃을 추가/삭제하는 영역이고 오른쪽은 레이아웃을 테스트하는 영역입니다.
왼쪽 하단에 플러스 버튼을 누르시고 언어를 선택하시면 키보드 레이아웃을 추가하실 수 있고 옆에 마이너스를 클릭하시면 삭제가 가능합니다.
선택한 레이아웃을 테스트하실려면 오른쪽 공간에 입력하셔서 테스트를 하시면됩니다.설정이 끝나면 왼쪽상단에 Done 버튼 클릭.
3. 설치소스(INSTALL SOURCE)
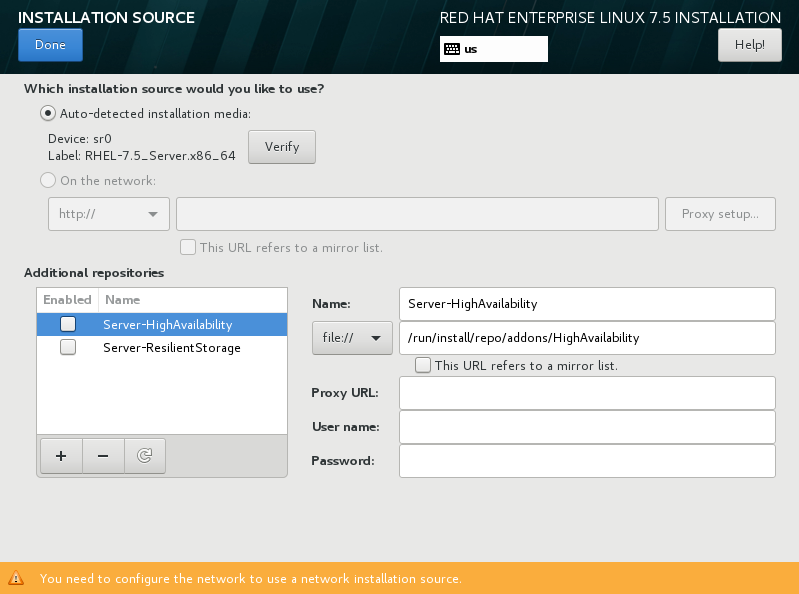
설치 소스는 설치파일을 로컬 미디어로 선택할지 아니면 네트워크로 선택할지 고르는 메뉴로
기본적으로 로컬 미디어로 자동 선택되며 동일한 디스크에서 iso파일로 설치할려면 변경할 필요가 없고 기본 설정만 유지됩니다.
네트워크로 설치하고자 할 때는 iso 파일을 받아올 주소나 url을 입력하고 완료버튼을 누르시면 됩니다.지금은 USB로 설치를 진행 중이니 이 부분은 넘어가겠습니다.
아무 것도 건드리지 않고 Done 클릭하겠습니다.
4. 설치할 소프트웨어 선택
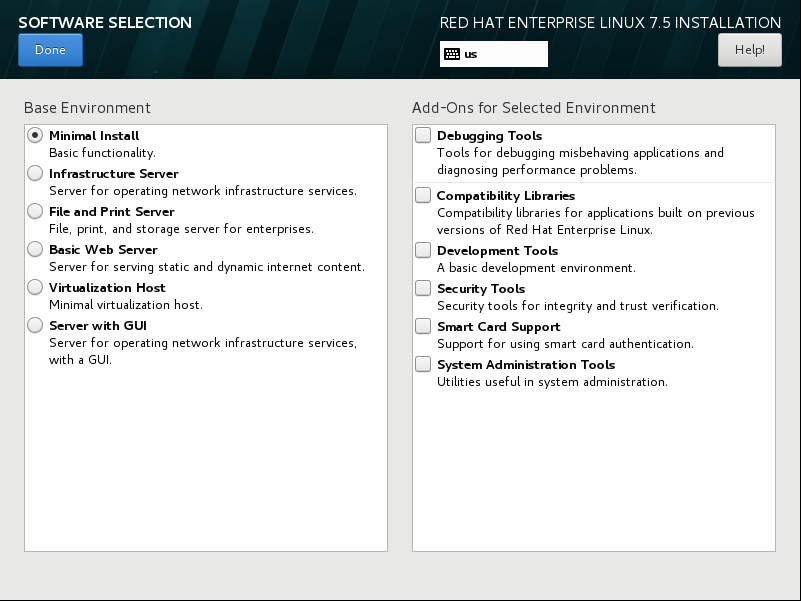
클릭하시면 위 화면 같은 환경그룹들을 선택할 수 있는 화면이 나옵니다.
기본 환경그룹을 선택하고 추가적으로 필요한 경우 오른쪽 영역에 있는 환경그룹들을 추가할 수 있습니다.- Minimal
최소한의 패키지만 설치하는 그룹으로 핵심적인 패키지 그룹만 설치되고 그 외 기능은 추가되지 않는다.- 기본 패키지 그룹 :
- core
- 기본 패키지 그룹 :
- Infrastructure Server
네트워크 인프라 서비스를 운영하는 서버- 기본 패키지 그룹 :
- core, base
- 기본 패키지 그룹 :
- File and Print Server
서버를 프린트서버나 파일서버, 스토리지 서버를 목적으로 만들 때 사용
프린트 서버에 필요한 패키지나 파일 서버에 필요한 패키지가 설치됨.- 기본 패키지 그룹 :
- core, base, file-server, print-server
- 기본 패키지 그룹 :
- Basic Web Server
웹서버그룹은 인프라서버 그룹에서 설치되는 패키지가
기본으로 설치되고 추가로 http등 서버 패키지가 추가 설치됩니다.- 기본 패키지 그룹 :
- core, base, web-server
- 기본 패키지 그룹 :
- Virtualization Host
KVM을 실행하는데 필요한 필수 패키지들을
추가적으로 설치하는 그룹.
* 기본 패키지 그룹 :
- core, base, virtualization-hypervisor, virtualization-tools
- Server with GUI
GUI환경을 지원하는 패키지가 설치되는 그룹
* 기본 패키지 그룹 :
- core, base, desktop-debugging, dial-up, fonts, gnome-desktop, guest-agents, guest-desktop-agents, input-methods, internet-browser, multimedia, print-clint, x11
개인적으로는 Minimall을 선호합니다.
실제 서비스에 들어가는 서버는 보안상 설정할 부분이 많겠죠
여러가지 패키지가 설치 된다면 관리할 부분이 그만큼 늘어나기 때문에 Minimall로 설치를 하고 필요한 패키지가 있으면 그 때 설치를 하고 추가적으로 보안설정을 하는 것이 좋다고 생각합니다.
5. 파티션
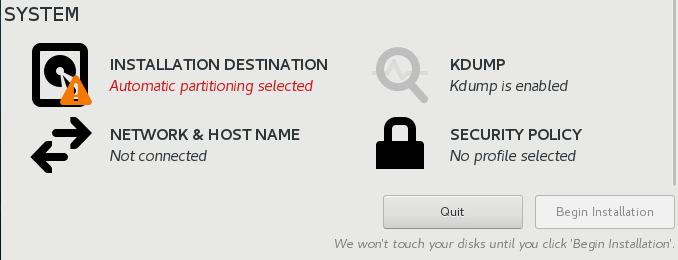
INSTALLATION DESTINATION 클릭!
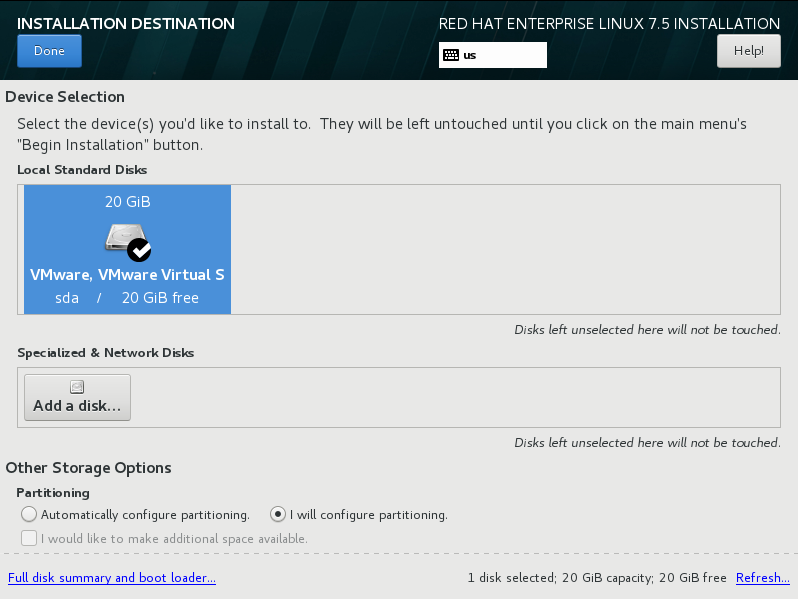
Local Standard Disks 항목에 현재 서버에 장착된 디스크가 나열되어 있다.
사용할 디스크를 선택 후 i will configure partitioning. 클릭 후 좌측상단에 Done 클릭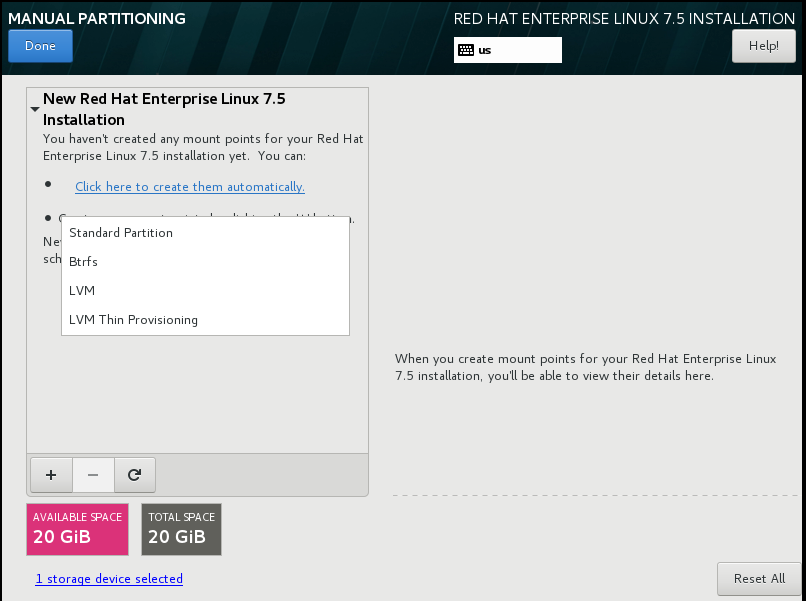
Standard Partition 클릭 후 좌측 하단쪽에 + 버튼 클릭
파티셔닝 방법도 4가지가 있습니다.
- Standard Partition
물리적은 볼륨을 여러개의 논리 드라이브로 나누는 리눅스의 일반적인 파티셔닝 방식 - Btrfs
리눅스 고유 파일시스템으로 스냅샷을 이용한 데이터 백업 및 복원이 가능한 방식.
디스크 전체를 btrfs 파티션으로 생성하고 서브볼륨 단위로 나눔.
각 각의 서브볼륨은 스냅샷 저장기능이 있고 스냅샷에는 해당 시점에 있는 모든 파일들이 담겨있어서
스냅샷을 생성해 두면 파일을 삭제하여도 언제든지 그 저장시점으로 되돌려서 파일을 복구할 수 있다. - LVM
디스크를 표준파티션보다 더 효율적이고 유연하게 관리할 수 있는 방식으로 필요에 따라 사용자가 파티션 용량을 줄이거나 늘리는게 간단하고 여러 물리적 볼륨을 하나의 논리적 볼륨으로 묶을 수 있는 방식 - LVM Thin Provisioning
디스크 저장공간의 낭비를 해결하기위해 나온 방식으로 볼륨에 특정 용량을 할당을 하더라도 사용하는 사용자가 할당받은 그 용량을 전부 사용하지 않고 일정부분 남겨둔다면 그 만큼 낭비가 발생하는 것이기 때문에 볼륨에 10gb의 용량을 할당을 한다고 하면 실제 할당한 크기는 10gb가 아니라 현재 사용자가 사용하는 만큼의 용량이고 디스크에 파일을 저장을 해서 용량이 늘어나면 그때마다 유동적으로 저장공간 크기가 늘어남
마운트 포인트 지정

파티셔닝 방식을 결정했으니 이제 파티션을 할당할 차례
각 각의 파티션의 역할을 간단하게 설명하면
- root
모든 리눅스 파일체제의 최상위 디렉토리 - boot
부팅에 필요한 커널, 모듈 등이 존재하는 디렉토리 - home
사용자의 홈 디렉토리가 위치하는 디렉토리 - var
로그 및 사용자 데이터, 가변적인 데이터들이 저장되는 공간 - swap
메모리 용량이 부족할 때 하드디스크 일정공간을 스왑메모리로 사용 - biosboot
GPT로 장치를 부팅하는데 필요한 파티션
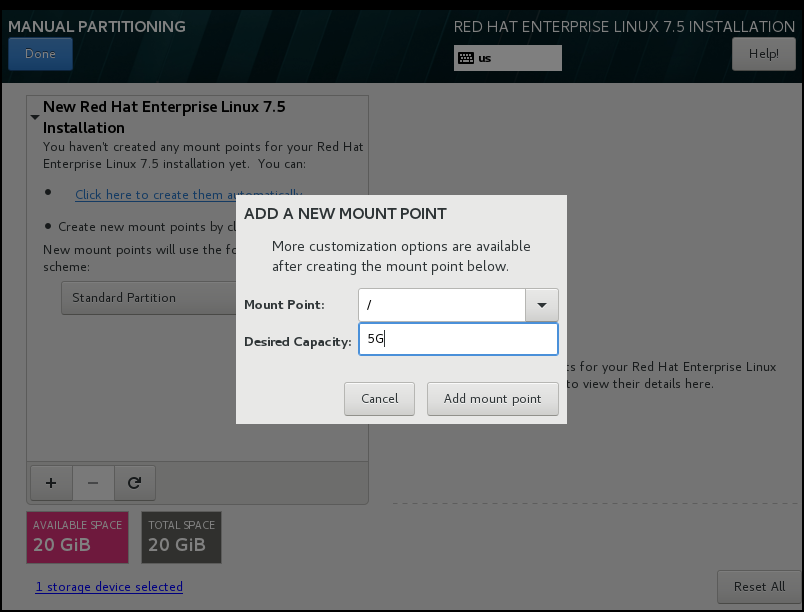
Mount Point에 지정된 디렉토리로 파티션이 연결됩니다.
Mount Point에 원하는 디렉토리명을 적어주고
Desired Capacity에 원하는 용량을 할당 후
Add mount point 클릭각 각 어느 디렉토리에 파티션을 할당하고 용량을 얼마만큼 지정해주는 지는 서버의 역할에 따라 다름.
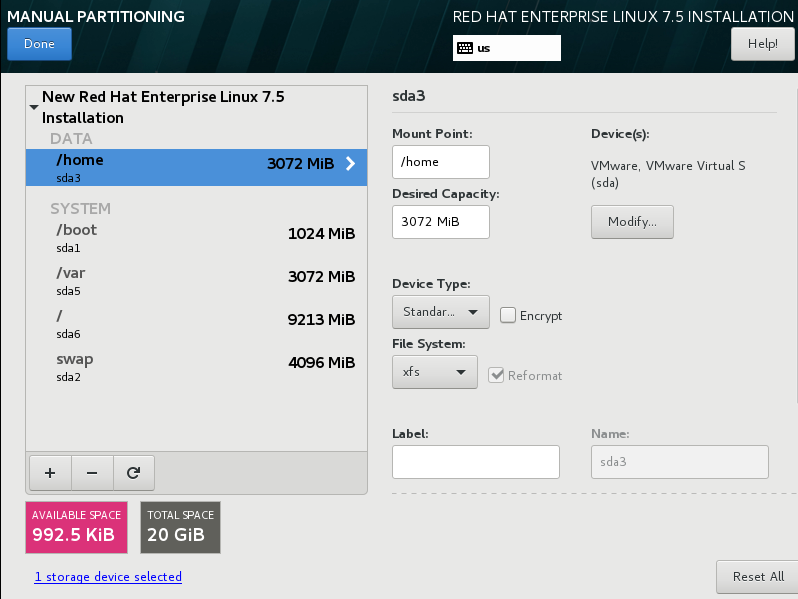
원하는 파티션 작업이 끝났으면 좌측 상단 Done 클릭
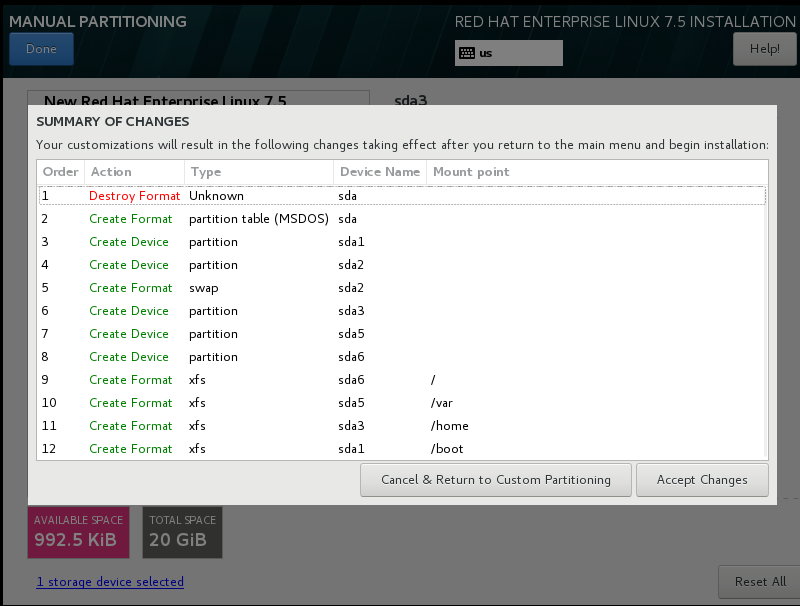
우측 하단 Accept Changes 클릭
6. Kdump 설정
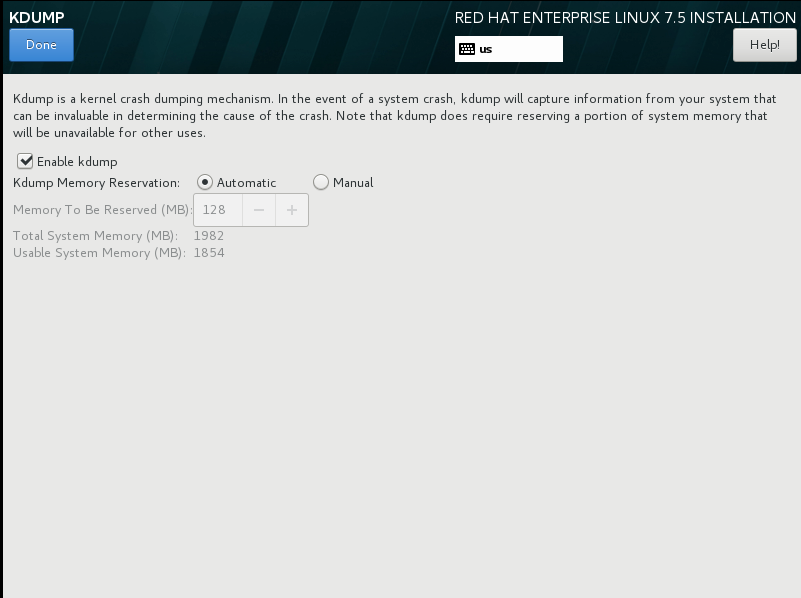
kdump는 시스템이 충돌했을 때 충돌 원인을 알 수 있는 정보를 캡쳐하는 기능입니다.
kdump는 메모리 일정 부분을 차지하기 떄문에 연습용이나
실제 서비스에 들어가는게 아닌 테스트 개발목적으로 사용한다면 비활성화하는게 좋다고 생각합니다.
만약 메모리가 충분하지 않으면 Kdump는 자동으로 비활성화 됩니다.
7. 네트워크 설정
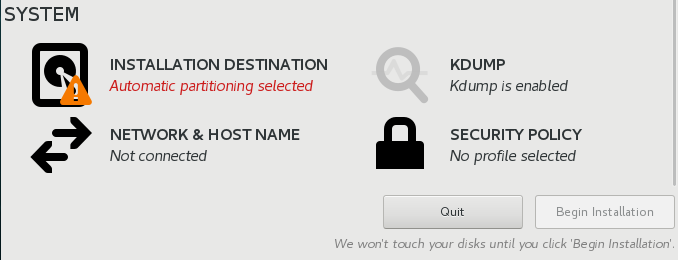
NETWORK & HOST NAME 클릭!
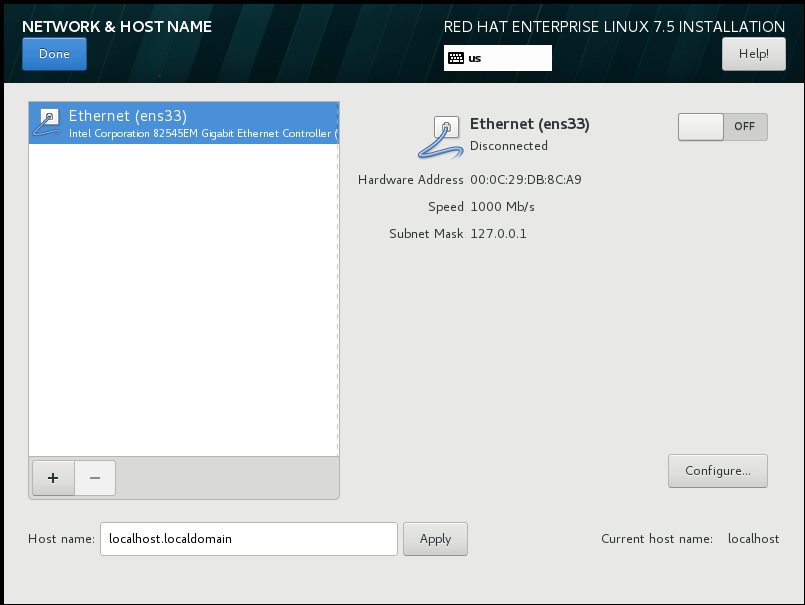
좌측 상단 리스트에 현재 활성화된 서버포트가 나열됩니다.
이 이미지에는 오직 하나의 포트만 나와있습니다.원하는 포트를 마우스로 선택한 후 맨 오른쪽에 OFF 버튼을 클릭하면 ON으로 바뀝니다.
그 후 우측하단 Configure 클릭
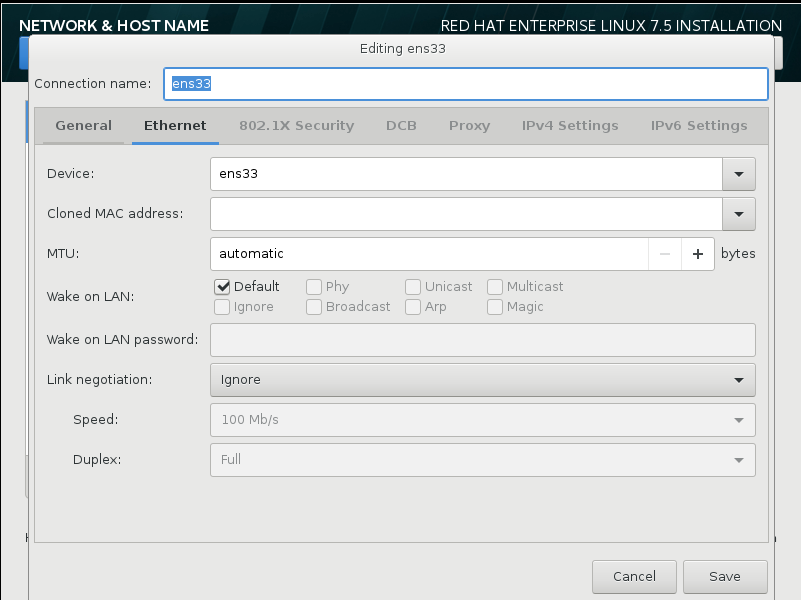
클릭하면 이런 화면이 팝업됨
카테고리 중에서 오른쪽쯤에 있는 IPv4 Settings 클릭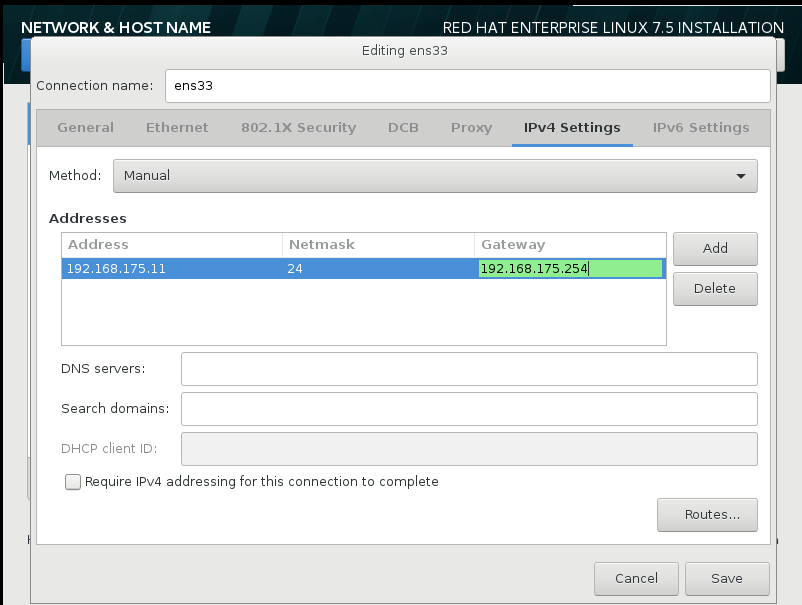
Addresses 항목에 Add 버튼을 클릭하여 ip 추가
원하는 IP주소와 Netmask, Gatway 입력 후 우측하단 Save 클릭
레드햇 설치를 위한 모든 설정이 끝났습니다.
우측하단 Begin Installation 클릭!
8. 설치 종료 후 사용자 설정
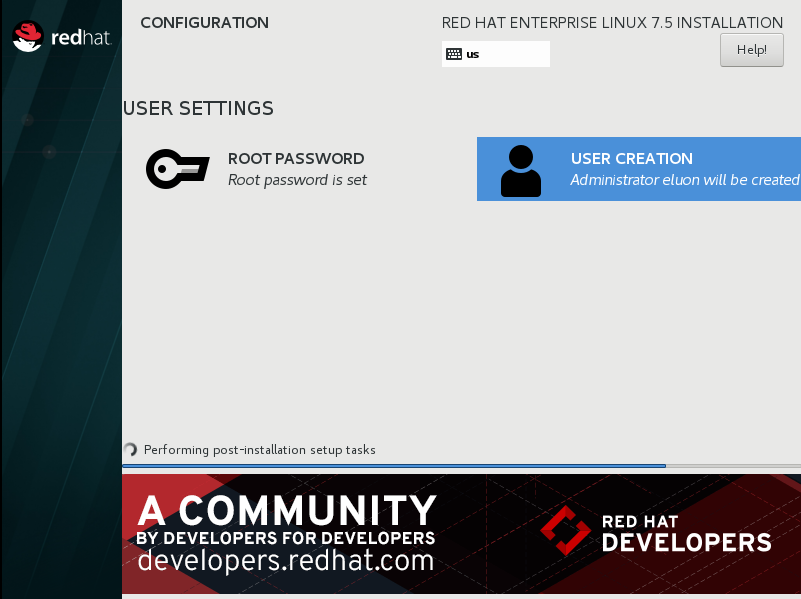
Begin Installation 클릭하면 위와 같은 화면이 나옵니다.
이곳에서 root 패스워드와 사용자 설정을 할 수 있습니다.
먼저 root 패스워드 설정을 위해 왼쪽에 있는 ROOT PASSWORD 클릭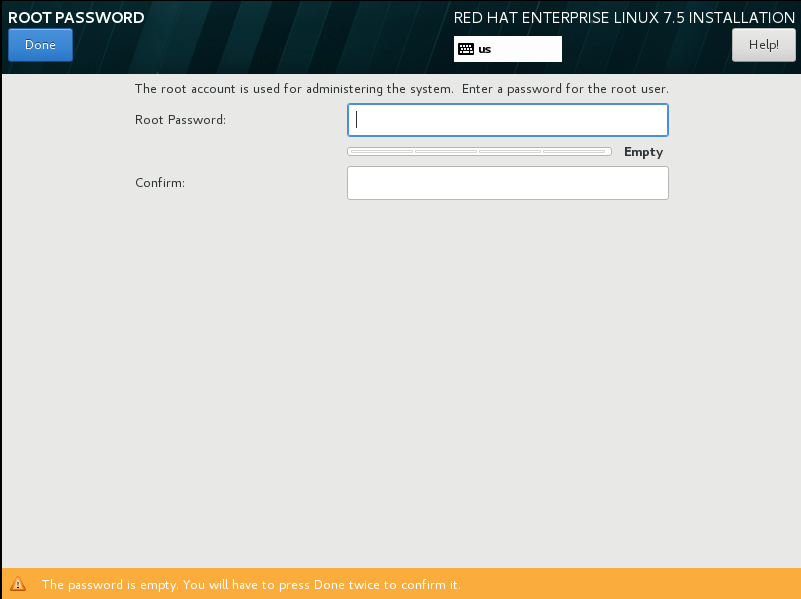
원하는 root 계정의 패스워드를 입력 후 좌측상단 Done 클릭
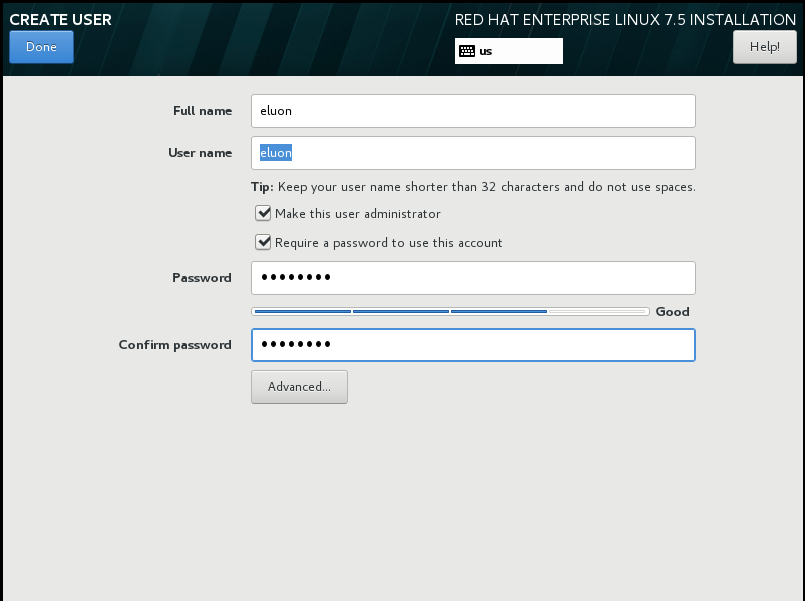
그 다음에 USER CREATION을 클릭해서 사용자 설정을 해줍니다.
원하는 유저 네임과 패스워드를 설정합니다.중간에 체크박스
- Make this user administrator
sudo 권한이 있는 wheel 그룹에 추가하는 옵션 - Requir a password to use this account
이 유저를 사용할려면 패스워드를 입력받도록 하는 옵션
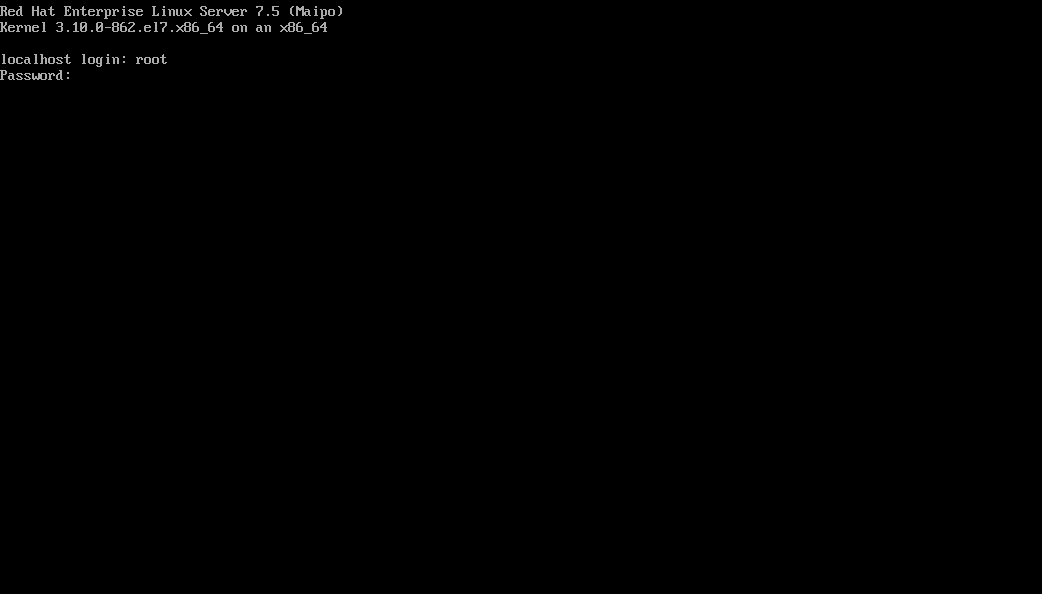
설치가 끝나고 리눅스가 시작되면 위와 같이 CLI 모드로 리눅스를 시작할 수 있습니다.
'운영체제' 카테고리의 다른 글
[리눅스] KVM VM 설치 및 네트워크 설정 - Bridge 네트워크 (0) 2022.04.15 Linux Shell 구현 방법 - 파이프와 리다이렉션 (2) 2022.04.15 - Install Red Hat Enterprise Linux 7.5